Cancelling Subscription
We're sorry to see you go!

If you have client data that you need to export from the system, please do so before cancelling your account. To do so, please see the how-to guide here: Exporting Account Data
STEP 1: Navigate to your Account Settings from within the Settings dropdown.
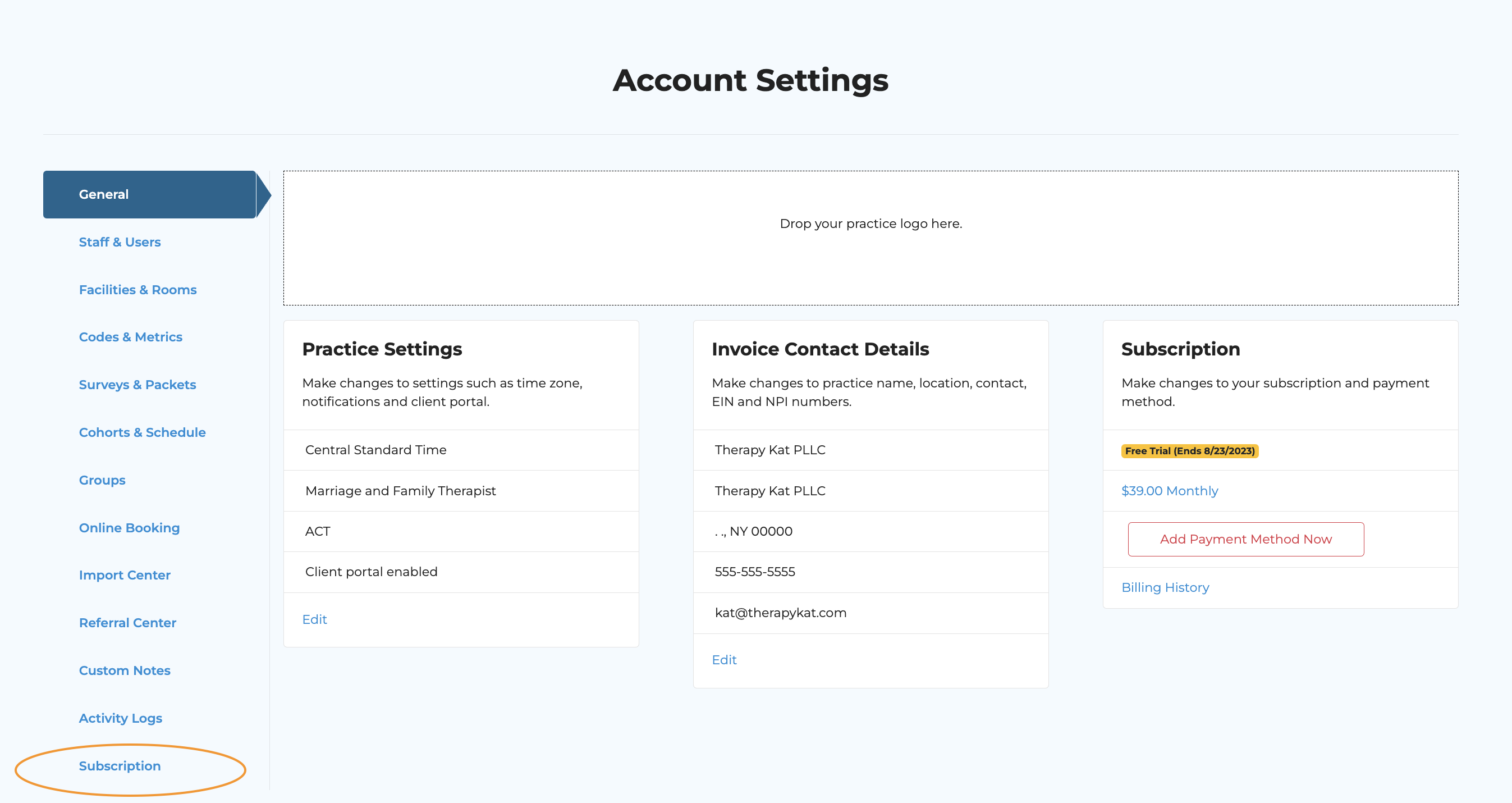 STEP 2: Click on the Subscription tab on the left-hand side and then press Cancel Subscription
STEP 2: Click on the Subscription tab on the left-hand side and then press Cancel Subscription

If you'd ever like to revisit MBP, you can simply log back into your account to reactivate it.
We are always striving to improve My Best Practice, and we welcome any and all feedback! If you have a moment and you'd like to share your experience utilizing MBP, we'd really appreciate it: Customer Satisfaction Survey
Related Articles
Submitting Application for E-Payments
You must have an active subscription with My Best Practice in order to utilize our third-party card processor, PaySimple. If you are going to be using My Best Practice to collect e-payments from your clients, you will need to submit an application to ...Create Your Own Refer-a-Friend Link!
Step 1: Navigate to your Account Settings and click on the "Referral Center" tab. Step 2: Click the + Add New Referral Link button Step 3: Create a name for your referral link (e.g., your practice name) and press Save Changes Step 4: Share your ...Enrolling in e-prescribe (DoseSpot)
Please reach out to support@mbpractice.com to add e-scripts to your subscription Our team will need the following information to set up your account: Date of Birth NPI # DEA # (if prescribing controlled substances) For pricing details visit: My Best ...How to reconcile deposits using PaySimple reporting
Log in to the PaySimple application If you don’t have a login, contact the Care Team @ 800-466-0992 opt 2 to request your activation email Follow these steps to generate reports that will show the Estimated Deposit Date: ...Selecting a Migration Package
Selecting a Migration Package Step 1: Login to your MBP account, and click "Add a Payment Method Now" Step 2: Go to Account Settings within the Settings dropdown. Step 3: Click the Import Center tab on the left-hand side and select the migration ...