Enabling Booking Widget for Existing Clients
To turn on the booking widget feature for existing clients to book new appointments / reschedule schedule appointments from within their client portal, follow the steps below:
STEP 1: Navigate to Account Settings within the Settings dropdown
STEP 2: Click on Edit within the Practice Settings section.
STEP 3: Check the button next to "Enable booking widget for existing clients"
STEP 4: Indicate how many hours prior to the scheduled appointment that the client can cancel within their client portal.
STEP 5: Click on the Online Booking tab on the left-hand side & choose your subdomain (the name that will be included in your unique booking page) and click "Create Practice Domain"
STEP 6: Click the +Add Facility button to choose from your list of facilities and then click "Edit Facility" if you'd like to change the name that client's will see on the booking page
- Your facilities are configured within the Facilities & Rooms tab within your Account Settings.
- EXAMPLE:
- If one of your facilities in your account is called "In-Person", you can use the "Edit Facility" button to change that name to "Practice Name- In-Person Appointments" or something to that effect.
STEP 7: Click on the +Add Professional button to add a professional to that facility and then click "Edit" to add more information about that professional

Please note: each professional can only be assigned to ONE facility. You can add unique service templates to denote in-person versus telehealth or to denote different physical locations.
STEP 8: Set up the availability for each professional by clicking on the "Availability" button next to their name
STEP 9: Click on the "Templates" button to create a new template for the type of appointment that will be available for scheduling within the booking widget. Then press the + button in the top left-hand corner.
STEP 10: Fill out the fields in the Properties tab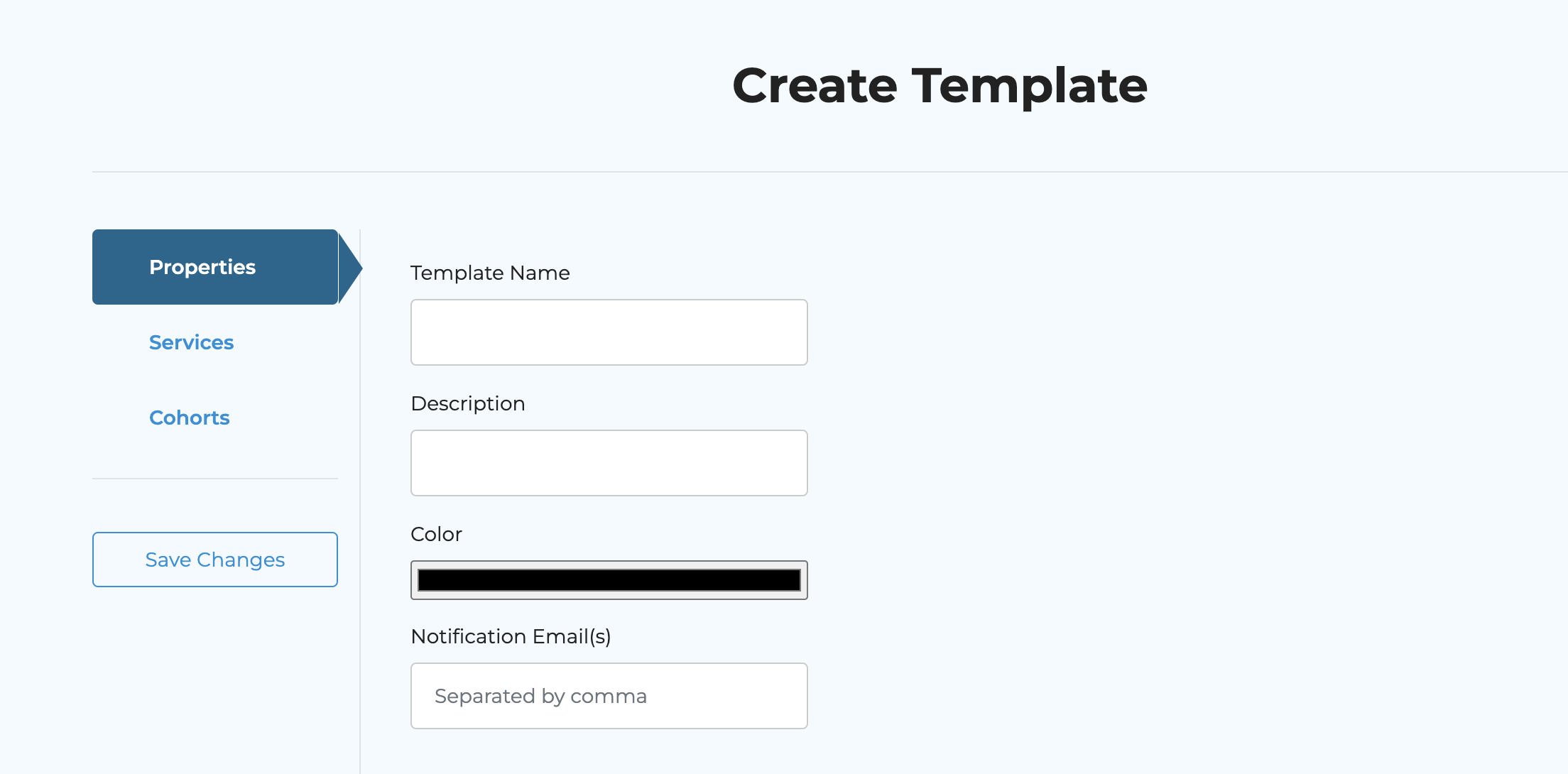
- Template Name -- Type of appointment template that you are creating (e.g., 45-minute teletherapy appointment; 15-minute check-in call, etc.).
- This will be visible to the person using the booking widget.
- Template Description -- You can reuse the template name for the description or add additional details (e.g., 45-minute therapy session conducted via MBP's telehealth service).
- Color -- This allows you to select the color that will be associated with available time slots that are added with that template designation.
- Email(s) -- Enter the email addresses of those you'd like to be notified when someone books an appointment using the booking widget.
STEP 11: Fill out the fields in the Services tab
- If you want this template to be used for existing client scheduling, check off the button next to "This template is for existing clients (Clients can add, change or cancel appointments using the client portal)."
- Select the services from the dropdown (there are two options)
- Appointments scheduled for existing clients are created using the clients' existing billing code/rate
- Appointments scheduled for existing clients have a specified CPT code and service rate
- Service Price -- Enter the price that should be designated for new clients selecting this service.
- Booking Cut-Off Time -- Enter the number of hours prior to when the client can schedule the appointment (e.g., if you enter 24 hours, then the client will not be able to schedule a new appointment within 24 hours of the selected appointment start time)
STEP 12: You can now begin adding available time slots to the availability calendar using the templates you've created.
You can choose to have the time slots repeat every week, every other week, every weekday (M-F), or you can enter it for a one-time only basis.

You can put your full weekly availability on this calendar. If an appointment has already been scheduled in one of the time slots that you've listed as your available times, new clients will not see that time available for selection when choosing an appointment date/time.
NOTE: You need to enter individual slots for each available appointment time.
- For example, if you wanted to put that you had availability from 4:30 PM-6:00 PM, you'd enter one appointment slot as 4:30 PM-5:15 PM and a separate one as 5:15 PM-6:00 PM.
Related Articles
Creating Online Booking Widget (NEW CLIENTS)
Step 1: Navigate to Account Settings within the Settings Dropdown Step 2: Click on the Online Booking tab on the left-hand side & choose your subdomain (the name that will be included in your unique booking page) and click "Create Practice Domain" ...Importing Clients from CSV File
If you don't have an EHR or if your EHR does not provide the information in one of our accepted formats, you can utilize our Self-Import tool. STEP 1: Navigate to the Import Center within Account Settings and click import STEP 2: Click on the ...Creating New Clients
STEP 1: Click the icon in the top right-hand corner - OR - click on the + New Client button within the Clients tab. STEP 2: Enter applicable information into the pop-up window Select the appropriate professional from the dropdown First and Last Names ...Enabling Auto-Sign for Session Notes
Step 1: Navigate to Account Settings. Step 2: Go to Staff & Users tab and click on the professional's name. Step 3: You'll be directed to the Practice Settings, where you can fin the signature section at the bottom. Step 4: Add your signature by ...Bulk-Inviting Clients to Portal
You can easily invite all of your clients to the client portal at any time through our Import Center. The system will run a report on all clients with email addresses entered who have yet to be invited to the portal, so you can use this feature ...