Inviting Additional Users
INVITING ADDITIONAL STAFF/USERS TO YOUR ACCOUNT
STEP 1: Navigate to the “Staff & Users” tab within the Account Settings section.
STEP 2: Select the appropriate tab for the type of staff member you’d like to add to your account.
- Professionals (additional $19/month per user)
- Non-Clinical Staff (unlimited users free of charge)
STEP 3: Click the +Add New [Professional/Non-Clinical Staff] button.
STEP 4: Invite a user to create their staff profile.
- Enter the staff member’s first and last name and the email address that they’d like associated with their account.
- The staff member will then receive an email from My Best Practice inviting them to join your account (example email below).
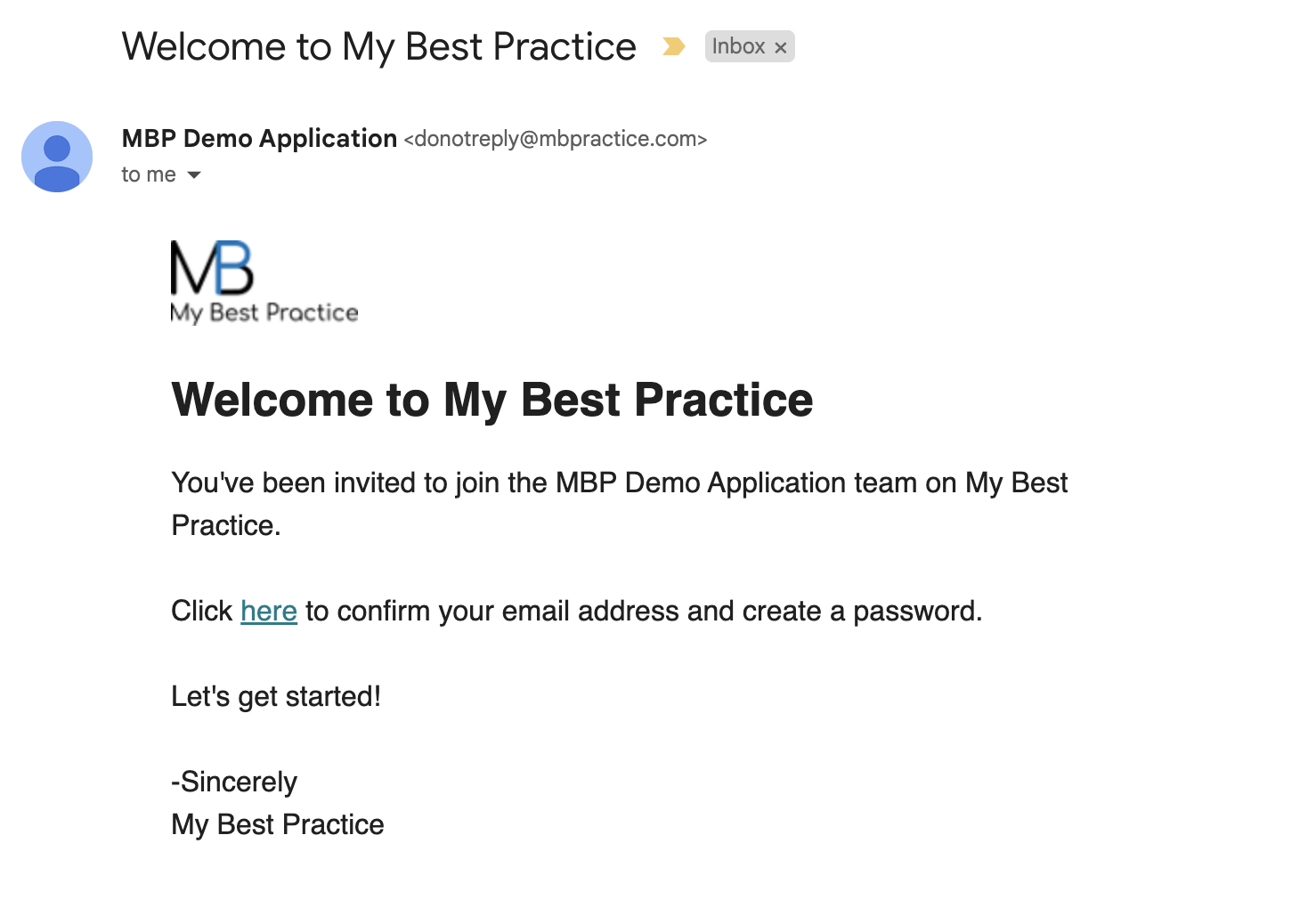 STEP 5: Configure the new user's settings.
STEP 5: Configure the new user's settings.

The following guide outlines the various user settings for professionals and non-clinical staff members: Configuring Staff & User Settings
Related Articles
Client Portal Guide: Enrolling Additional Portal Users
Step 1: Navigate to the client’s chart. Step 2: Select the Client Portal tab and click + Add New User. Step 3: A pop-up box for Add/Edit Portal User will appear. First, enter the user's details. Then, check the necessary box(es) to grant proper ...Granting Additional Providers Access
To grant additional providers access to a client chart, navigate to the client’s chart ➡️ select the Professionals tab on the left ➡️check off any additional professionals' names.Onboarding Worksheet
Please complete the attached onboarding worksheet prior to meeting with one of our onboarding specialists. If you would like to bulk-upload clients, please see the following Client Import Template for further instructions: Client Import TemplateAdding a Collateral Client to an Appointment
Collateral clients added to a primary client’s session, will not have a record of the session in their chart or be billed. If you prefer to have a record for both clients see Creating Client or Staff Groups. Create a new session and add the primary ...Hide Billing from Staff & Users
Full administrators can hide billing from specific staff and users. When ‘Can View Billing’ is not checked off, users will not have access to the billing and reporting pages, nor will they be able to edit appointments (rooms and services). These ...